Bluehost主机是广为被人熟知的一个品牌,本站有一篇介绍国外虚拟主机的文章就推荐了这个Bluehost主机,你可以在国外虚拟主机推荐这篇文章中找到关于它的描述。今天我们就来看看最新Bluehost建站教程,指导你怎样在Bluehost主机上创建一个自己的博客网站。
这里顺便说一下,如果你打开的Bluehost网站是含有cn的,表明这是中国区运营的官网。和美国Bluehost还是有一点区别的,它们好比一家人,只是一个是大哥,一个是二弟而已。如果您想知道Bluehost主机咋样的话,可以看完本篇教程,不过我是建议在美国官网购买主机开始今天的教程。

国外有很多主机商可以供选择,但今天的主角是Bluehost,也是我推荐的一个国外主机服务商。为什么推荐它呢?
我使用并推荐Bluehost虚拟主机开始创建你的博客网站。
为什么?
因为他们的博客托管设置非常容易,服务水平在一线水准,而且套餐相关新人来说很实惠。
即使您对博客完全陌生,也可以在 10 分钟内在 Bluehost 上创建博客!
他们甚至会自动为您安装 WordPress 博客软件。您实际上只需要注册,就可以立即开始写博客。
尝试了无数不同的托管服务提供商(从他们中的每一个中吸取教训!),这就是我现在使用和推荐 Bluehost 的原因:
- 您博客的免费域名:
其他提供商通常每年收费 10-20 美元。使用 Bluehost,您只需要一个很棒的博客名称! - 他们的计划非常实惠:
为您的博客网站选择合适的托管计划而不会花太多的钱。 - 简单快速的注册:
根据引导步骤快速注册即可,当然如果你有google账号则更方便。 - 无隐藏费用:
在下单购买WordPress主机时,全部明码标价 - 免费、自动安装 WordPress:
一键式安装WordPress,即刻开始创建你的博客网站。 - WordPress 推荐:
Bluehost也是WordPress官方推荐的主机服务商。 - 免费电子邮件帐户:
使用您的博客名称创建自定义电子邮件地址,例如:[email protected]。 - 快速且友好的 24/7 全天候支持:
我 平均等待 1.5 秒让支持代理加入帮助台聊天。另外,他们不用我不懂的行话就解决了我的问题。 - 30 天退款保证:
如果您出于任何原因选择退款,30天内是不会有任何问题。
最新Bluehost建站教程
这个 Bluehost WordPress 教程只需 10 分钟。给自己泡一杯咖啡,让我教你完成六个简单的步骤,让你的博客在你的杯子空了的时候站起来!如果您想稍后完成此博客设置教程,只需将其保存以备后用!
第 1 步:注册Bluehost帐户
首先,点击下面按钮进入 Bluehost官方网站。
该页面将如下所示:

到达那里后,单击那个漂亮的黑色按钮,上面写着“Get Started”。
在下一页上,您将看到以下可供选择的套餐有(主机计划) – Basic、Plus、Choice Plus和Pro:

这里建议新人的话直接选择左边第一个 BASIC计划(基础计划或者叫入门套餐都可以)BASIC计划适用于新人使用,当你玩熟悉了之后,或者当网站流量增多后,再来升级或者使用更高级的主机也是可以的,例如使用VPS,云主机等等,或者Pro计划。
有些朋友会说我使用免费的主机也可以啊,但我要告诉你的是,免费的东西是没有保障的,因为做为商家是要赚钱的,没有钱赚他们是不会有动力去提供更好的服务的,或者他们会从其它地方把钱给赚回来;不然,你可能会遇到一个随时会跑路的主机服务商,当你数年如一日的把网站建立起来后,结果主机商跑路了,你会哭笑不得,甚至损失一大笔钱。
当我创建niche网站(利基博客网站)后仅两天,我就获得了第一笔 65 美元的会员佣金。这是有史以来最好的感觉!
因此,在网上赚钱,投入一些成本是值得的,并且Bluehost是老牌的主机服务商,除了你经常备份网站外,你不用担心它会跑。
因此,一旦您选择了网络托管计划(Basic、Plus、Choice Plus 或 Pro),单击蓝色按钮“ Select(选择) ”,您将进入下一页,您可以在其中选择您的域名。
第 2 步:设置域名
进入到当前步骤之后,你需要做的就是为您的网站设置一个域名,这里你可以现注册一个,也可以使用现有的域名(Use a domain you own),现有的域名是指例如你在国外便宜域名服务商namesilo注册的,或者namecheap注册的域名;当然如果你没有域名,直接在Bluehost注册一个域名就可以了,就是下图左边Create a new domain这里提供的功能,输入你网站的域名就可以了。
如果你还没有想好使用哪个域名,也不要在这里纠结,你可以跳过当前步骤,点击底部的链接: I’ll create my domain later 就可以了。

当你在这个页面停留的时间有点久了之后,或将鼠标移向页面顶部,您将看到此弹出窗口,您可以在其中单击“Choose Free Domain Later(稍后选择免费域名)”:

选择您的域名或选择稍后选择后,您将进入完成 Bluehost 注册过程的最后一步。
是不是很容易呢?
第 3 步:注册账号
在上一个步骤中,如果你在Create a new domain处输入了新的域名后就会到注册账号这个界面了,如果您是新用户,会让你注册一个账号,当然我会选择使用Google账号登录(点击蓝色按钮 Sign in with Google),下图是注册账号时要填写的表单内容:

创建Bluehost帐户
首先,填写您的帐户信息。请确保使用最佳电子邮件地址,因为您的登录详细信息和帐户信息将发送至该地址:

选择套餐计划
需要注意的是,购买3年的套餐才会按照每月$3.95优惠计费,当然你也可以选择一年12 Month,只是没有3年那么优惠了而已。

选择更长的计划可以让您锁定更低的价格,但您将提前支付所有费用。
哪个套餐适合博客网站?
如果资金不是那么紧张的话,我建议您选择 36 个月的套餐,这样整体优惠幅度更大,也省去了让你一年后忘记续费的烦恼。
这就是我选择的方法,以尽可能长时间地获得极低的价格。
我总是建议您使用预算范围内最长的计划。初始投资较高,但从长远来看,您会省钱。
附加套餐服务
第三,您可以在 Package Extras 下为您的博客选择一些附加服务:

这里的附加套餐你可以根据需要决定是否购买,但对于新人来说可能不明白它们是什么意思和提供什么功能,那么我就来详细的说一下。
Domain Privacy Protection:域名隐私保护功能,隐私保护是指别人不能通过Whois信息查询出域名的联系人信息,通常来说你在国外注册的域名的诚,输入的是你的email,别人就不会获得域名持有者的联系方式。
Codeguard Basic:网站备份功能,当你误删除一篇文章后,可以轻松恢复;网站被黑了也可以轻松恢复。
Bluehost SEO Tools Start: Bluehost 提供的SEO优化工具,可帮助您针对搜索引擎优化博客。使用这些工具,您很可能会为您的博客吸引更多访问者,但此时您并不真正需要它们。
Single Domain SSL:单域名SSL证书,保证网站安全的一个功能,前期可以不需要。
SiteLock Security – Essential:保护您的网站免受恶意攻击!Sitelock 可以保护您的网站免受恶意攻击、垃圾邮件发送者和黑客的侵害。 它是一种自动监控工具,可保护您的网站免于进入搜索引擎黑名单,检测恶意软件并保护您免受代价高昂的停机时间的影响。
提示:如果你不了解附加套餐的含义,不要购买就是了。
支付
上面的表单项设置好了后,滚动到最底部可以看到支付信息(Payment Information),使用信用卡支付(美国版Bluehost没有看到支付宝,微信支付方式),最后,只需输入您的信用卡账号信息,阅读并接受条款,然后点击“提交”:

恭喜!
您现在正式成为Bluehost社区的快乐成员,拥有自己的域名和网络托管计划!
做得好!欢迎来到这个家庭!
接下来,让我们完成 WordPress 安装的最后步骤,以便您可以立即在 Bluehost 上启动您的 WordPress 博客。
第 4 步:登录您的 Bluehost 帐户
幸运的是,Bluehost 现在会在注册过程中自动在您的帐户上安装 WordPress。所以这里真的没什么可做的了。
让我们完成注册并立即将您登录到 Bluehost WordPress 博客!
完成付款后,您将看到来自 Bluehost 的热烈欢迎信息:

要开始使用您的 WordPress 博客,请单击“创建密码”的亮绿色按钮。
在下一页上,您需要为 Bluehost 主机帐户设置密码:

输入您想要的密码,然后单击“下一步”。
你知道吗?你完成了!
没错 –您的 WordPress 博客现已安装在后台,您可以立即开始创建内容!
为您的新博客选择 WordPress 主题:
不过,在下一个屏幕中,如果您愿意,您可以为您的博客选择一个 WordPress 主题:

如果您还不太确定,只需跳过屏幕底部的步骤。
有关主题的更多详细信息,你可以阅读本站的关于WordPress主题文章,下面是一些相关链接:
- WordPress英文主题推荐
- 最好WordPress中文主题推荐
- 最值得推荐的6个WordPress利基网站主题
- 国外最流行WordPress主题
- 教你轻松挑选WordPress网站主题,把握这8个要点就可以了
打开您的 Bluehost 帐户仪表板:
最后,您将进入 Bluehost 帐户仪表板。您可以在此处管理您的站点、域和其他设置:

您会在屏幕中央看到全新的 WordPress 博客。单击显示“登录 WordPress”的蓝色按钮以访问您的 WordPress 博客。
第 5 步:设置WordPress博客
现在您已经完成了这个网站的初始设置,这意味着您的域名和博客托管都已设置好。现在是开始更加熟悉您的日常和每周博客任务的最佳时机。
归根结底,成功的博客就是规划和创建内容并与读者建立联系。只要您保持一致并通过有用的博客文章帮助您的访问者,您就走在正确的轨道上。
因此,为了帮助您以正确的方式开始,我们 Bluehost WordPress 教程的最后一部分将帮助您快速轻松地设置新博客。
我将与您分享一些有用的工具,您希望使用它们来简化工作并从长远来看节省大量时间。
访问WordPress仪表板
要开始写博客,只需在您的 Bluehost 帐户仪表板中单击“登录 WordPress”即可开始使用您很棒的新 WordPress 博客:

或者,您可以通过使用您的个人 URL 在您的网络浏览器中输入您的域名并添加“/wp-admin”来访问您的 WordPress 网站。因此,如果您的域是“jhrs.com”,只需键入
https://jhrs.com/wp-admin
进入浏览器的地址栏。
按 Enter,您将被带到 WordPress 博客的登录界面:

只需输入您的登录详细信息,单击“登录”,就可以了!
如果您不确定您的 WordPress 博客用户名和密码是什么,请不要担心。只需查看您刚刚从 Bluehost 收到的电子邮件以获取登录信息:

打开您的 WordPress 博客仪表板:
登录后,您将看到WordPress 仪表板或“管理区域”。
这是您将经常工作的地方,因此您可能希望将此页面添加为书签,以便随时更轻松地找到它:

您的 WordPress 仪表板是您将来完成所有博客工作的地方。它对您的读者不可见,但您将在所有日常博客任务中使用它。
以下是一些关键功能,可帮助您浏览 WordPress 管理区域的左侧菜单:
- 帖子:撰写、编辑、查看和管理您的博客文章。
- 媒体:上传和管理您将在博客文章和页面中使用的照片和视频文件。
- 页面:创建和自定义您的个人页面,例如“联系人”或“关于我”页面。
- 评论:查看、批准和管理读者的所有评论,在您的博客上进行热烈的讨论!
- 外观:查找、安装和配置新的 WordPress 主题以自定义 Bluehost WordPress 博客的设计。
- 插件:插件可帮助您向博客添加新功能,例如联系表单、漂亮的 SEO 工具、安全和备份工具等等。
对于新人来说,WordPress后台提供的功能有点多一时半会儿吸收不完,需要花点时间来熟悉一些基本的概念,这里准备了一些相关文章您可以查看。
- 新手如何搭建博客网站赚钱呢,看这8个步骤你就知道了
- WordPress文章和页面区别,只需要2分钟你就搞明白了
- 网站赚钱之为什么选择WordPress来创建网站,给你6个理由
- 网站选择利基赚钱的8个提示
- WordPress文章概念3分钟简明教程,写博客需要明白这些
第 6 步:在WordPress中发布第一篇博文
这就是我总是对我的全新博客感到非常兴奋的地方!因为事情是:您即将撰写和发布您的第一篇博客文章!别担心,它不必是超长或复杂的。因为这是你的第一篇文章,我建议你写一些关于你自己的东西。
分享一些关于你为什么开始这个博客以及你想要实现的目标的一些事情,这是一篇很棒的第一篇博客文章。做你自己,让你的读者更好地了解你。
1:打开博客后台
首先,打开您的 WordPress 仪表板。
在那里,导航到Posts > Add New:

这将打开标准的 WordPress 博客文章编辑器,如下所示:

现在,这个界面再次包含了不同的工具。让我们来看看您可能想要使用的一些关键功能。
2:设置文章发布时间
在右侧,您会找到Publish选项。默认情况下,它设置为立即:

这意味着当您单击此编辑器右上角的蓝色发布按钮时,您的博客文章将立即对您的读者可见。
如果您想安排稍后发布您的帖子,只需单击“立即”并从日历中选择一个日期和时间。现在,您的博客文章不会在您选择的时间之前上线。整洁的!
3:撰写文章标题
每篇博文都需要一个吸引人的标题!
要为您的文章添加标题,请在编辑器中选择添加标题,然后输入您认为最适合您的文章的任何内容:

当然,您的第一篇博文将非常棒。这是您的标题的外观:

4:在文章中添加段落和标题
在博客文章标题的正下方,您有一个字段,您可以在其中开始编写或输入您的第一段。编辑器非常直观,在你写了几篇文章后,你会开始感觉舒服,相信我。只需保持您的段落和句子简短,即可使您的帖子易于阅读。
标题是另一种拆分文本并使其更具可读性的好方法。接下来让我们尝试添加一个标题元素。在您的编辑器中,将鼠标悬停在第一段下方。你会看到一个工具栏弹出,耶!在右侧,选择Add Heading:

哒哒!你会看到这个特定的块变成了一个标题元素。标题有几种不同的形状和大小:H2、H3、H4。在编写标题时,您会看到以下选项:

您可以将标题视为在博客文章中创建层次结构的工具。您在顶部的博客文章标题是您文章的 H1。这是最大、最重要的标题。然后,在博客文章的正文中,您可以使用层次结构中较低的标题:H2、H3 和 H4。
提示:文章标题有利于SEO,当你安装了SEO插件 RankMath后,就会得到相应的提示。在一个段落里面,还会有H2,H3,H4之类的标题。
5:设置段落的格式和样式
WordPress 博客文章编辑器附带了一些简单的工具来设置文本样式。当您在段落元素中时,您会看到一个带有几个选项的工具栏:

- “B”代表粗体——用它来突出显示单个单词或句子
- “I”代表斜体——非常适合强调单个单词
6:添加链接到您的博客文章
链接符号允许您将所选单词转换为超链接。例如,如果您想与读者分享有用的资源,您可以轻松地从您的博客文章链接到外部网站。
要添加链接,请选择文本的一部分,然后单击工具栏中的链接符号。这将打开一个字段,您可以在其中输入要链接到的网站的超链接:

只需将 URL 粘贴到字段中,然后按 Enter 键即可保存链接。
7:在文章中添加图片和媒体
如果没有一些漂亮的图片,一篇好的博客文章会是什么,对吧?添加一些相关且有用的图片可使您的博客文章更具可读性和趣味性。
要将图像添加到您的第一篇 WordPress 博客文章,请再次将鼠标悬停在最后一段下方。在右侧,您将看到一个用于添加图像的按钮:

单击该按钮会将图像块添加到您的博客文章编辑器。在这里,您可以选择上传新文件、从媒体库中选择一个文件或从 URL 插入图像:

让我们点击上传。这将打开一个新界面,您可以在其中放置图像文件或从计算机中选择它们:

如果您选择从您的媒体库添加图像,您将被带到一个概览,其中包含迄今为止您上传到 Bluehost WordPress 博客的所有图像文件。
在这里,只需单击图像以突出显示它。然后,通过单击右下角的选择将图像添加到您的博客文章:

不错的工作!
随意添加一些段落、标题和媒体文件来完成您的第一篇 WordPress 博客文章。
尝试不同的格式化工具,如果出现问题不要害怕!您始终可以添加新的文本块并删除不再需要的文本块。
当您觉得自己已经完成时,您会在 WordPress 博客文章编辑器的右上角找到一个蓝色的“发布”按钮。
你已经走了很长一段路了!恭喜!
这些必不可少的 WordPress 工具将帮助您开始使用 Bluehost WordPress 博客。所以,您有了一个良好的开端——而这仅仅是个开始!
使用 WordPress插件
在我们结束有关如何在 Bluehost 上创建 WordPress 博客的指南之前,让我向您展示 WordPress 插件的工作原理。
WordPress 插件是可以直接安装在 WordPress 仪表板中的附加组件。
您可以将它们视为为您的博客添加新功能的应用程序。
例如,如果您想将联系表单添加到您的联系页面,您可以安装一个插件来完成工作。
因此,插件是为您的博客提供原本不具备的功能的扩展。
1:开始使用WordPress插件之前
现在,在您开始在 WordPress 中使用插件之前,您必须了解一些事项
我并不是要吓唬您或其他任何东西,但是您在查找和安装新插件时需要小心。
例如,使用太多可能会减慢您的网站速度。因此,请将插件数量保持在最低限度,以使您的读者满意。
另外,请记住,任何人都可以在 WordPress 插件目录中创建和发布插件。
不用说,质量差异很大。一些插件是由专业开发人员组成的大型团队构建的,而另一些则来自独立的业余程序员。
因此,当您不熟悉 WordPress 时,最好注意您打算使用的任何插件的评级和评论。
以下是一些对您有用的提示:
- 只使用你真正需要的插件:因为它们很容易安装,很多博主使用插件只是因为“它们很好用”。
- 定期清理您的插件:每月一次,查看已安装插件的列表。你还在积极使用它们吗?摆脱任何你不需要的插件 100%。
- 每周更新您的插件:每当开发人员添加新功能并发布插件的新版本时,您都应该将其更新到最新版本,你可以设置为自动更新。
- 更新前备份您的网站:有时插件更新会导致您的博客出现问题。
2:如何搜索和安装WordPress插件
您可以选择数以千计的免费 WordPress 插件。
您可以直接在 WordPress 仪表板中搜索、浏览和安装插件。只需导航到Plugins > Add New即可开始:

在 WordPress 插件目录中,您可以使用关键字轻松搜索特定插件。
在右侧的搜索字段中,输入您要安装的任何插件的名称:

接下来,一旦找到您要查找的插件,请单击“立即安装”按钮立即安装。
(在安装过程中,不要离开这个页面。)
安装完成后,按钮现在显示Activate。继续并单击它以激活您的插件。
您现在可以导航到左侧菜单中的插件 > 已安装插件来管理 WordPress 博客上的所有插件。
WordPress插件相关阅读
- WordPress網站選擇插件指南
- WordPress网站插件安装多了有影响吗
- Rank Math SEO插件设置指南WordPress建站必备
- 11个WordPress中文网站插件,建议您安装上
- 最好用的WordPress安全插件推荐
Bluehost建站教程常见问题解答
如何在 2021 年创建 WordPress 博客?
如果您是新人的话,并想在 2021 年开始写博客,这里有一个简单的分步指南:
1. 购买承载网站的虚拟主机(我推荐 Bluehost)。
2. 选择您的博客托管计划。
3. 为您的博客选择一个域名。
4. 完成您在 Bluehost 的注册。
5. 等待 WordPress 自动安装完成。
6. 登录您的 WordPress 仪表板并撰写您的第一篇博文。
Bluehost 适合写博客吗?
Bluehost 是在 2021 年开始您的第一个博客的最佳场所,因为它们具有初学者友好的界面、简单的注册过程和出色的客户支持。此外,您将在前 12 个月内获得一个免费域名,让您物有所值。此外,Bluehost 是 WordPress 本身推荐的博客托管服务提供商,它是全球最好和最受欢迎的博客软件。
WordPress 真的免费吗?
是的。WordPress.com和WordPress.org是同一软件的两个不同版本。WordPress.org是一个开源软件,您可以下载并安装在您的网络托管帐户上,并用于构建和管理您的博客或网站。WordPress.com是一个免费增值网站,您无需注册博客托管服务,但也不拥有自己的博客网站或域名。
WordPress 是免费的吗?
WordPress 100% 免费与Bluehost一起使用。Bluehost 唯一让您花钱的是您的虚拟主机(网站主机,如果一年的话,域名需要单独花钱)。如果您想以较低的预算开始博客,域名的费用通常为 10-15 美元/年,博客托管费用为 8-10 美元/月。但是,Bluehost 为我的读者提供免费域名和独家托管优惠,起价为每月 2.95 美元。
我需要花多少成本?
根据您的目标,创建 WordPress 博客的成本可能在 100 到 10,000 美元之间。如果您的预算有限,您可以以低至 40 美元/年的价格创建一个 WordPress 博客,其中包括最低限度的虚拟主机和域名注册费用。
Bluehost 每月的费用是多少?
Bluehost 上的共享托管计划的费用在每月 7.99 美元到 23.99 美元之间。当您注册12、24或 26 个月时,Bluehost 可提供高达 65% 的折扣。他们的 VPS 托管计划起价为每月 29.99 美元,而专用服务器的起价为每月 119.99 美元。
写在最后
首先,恭喜你阅读这篇教程到最后!当您看完了之后心里面应该有点底了,那就是在Bluehost创建自己博客网站的大概步骤应该了解了。
其中所有的操作都是通过鼠标点几点就完成了设置,中间步骤再输入一些必要的信息。如果您按照此 Bluehost WordPress 教程进行操作,则不必担心其它的问题。
完成之后就你拥有一个功能齐全的博客,可以在未来几年内开始为您的读者创建精彩的内容!
我知道需要了解的内容很多。但此时您只需要知道如何创建 WordPress 博客以及如何撰写您的第一篇博客文章。
接下来的时间就是多在WordPress后台熟悉所有的操作,并且试着多发布几篇文章试试,随着时间的推移,你会更加的熟悉WordPress,之后就可以想法在网上赚钱了,更多的内容可以关注江湖人士其它的文章。
这将是一次很棒的旅程,我在这里为您提供指导!我会确保你一路顺利。
网站赚钱相关阅读
- Wealthy affiliate中文教程,2021最好WA教程
- 博客网站通过Google Adsense赚钱最新指南
- 网站赚钱之为什么选择WordPress来创建网站,给你6个理由
- 网站赚钱从选择WordPress建站开始
- 通过AdSense赚钱的101种方法
- 网站选择利基赚钱的8个提示
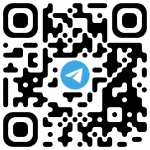
【江湖人士】(jhrs.com)原创文章,作者:江小编,如若转载,请注明出处:https://jhrs.com/2017/772.html
扫码加入电报群,让你获得国外网赚一手信息。
文章标题:2025最新Bluehost建站教程
