Windows搭建FTP服务器配置教程,FTP 是File Transfer Protocol(文件传输协议)的英文简称,而中文简称为“文传协议”。用于Internet上的控制文件的双向传输。同时,它也是一个应用程序(Application)。基于不同的操作系统有不同的FTP应用程序,而所有这些应用程序都遵守同一种协议以传输文件。
一、什么是ftp?
FTP 是File Transfer Protocol(文件传输协议)的英文简称,而中文简称为“文传协议”。用于Internet上的控制文件的双向传输。同时,它也是一个应用程序(Application)。基于不同的操作系统有不同的FTP应用程序,而所有这些应用程序都遵守同一种协议以传输文件。在FTP的使用当中,用户经常遇到两个概念:”下载”(Download)和”上传”(Upload)。”下载”文件就是从远程主机拷贝文件至自己的计算机上;”上传”文件就是将文件从自己的计算机中拷贝至远程主机上。用Internet语言来说,用户可通过客户机程序向(从)远程主机上传(下载)文件。
二、Windows 搭建FTP服务器步骤
以win7为例,其它windows系统类似
为windows开启ftp功能
- 控制面板–>程序和功能–>打开或关闭Windows功能将如图的选框选中

添加FTP站点
打开控制面板–>管理工具–>双击Internet信息服务(IIS)管理器如下图添加FTP站点

设置站点名称和想要公开的路径

绑定IP地址和ssl设置:
IP地址填本机地址,端口默认21,ssl是一种数字加密证书,可申请,在此没有可选择无。

设置权限
建议设置成读取状态,点击完成就大功告成了。

如何登陆测试
1>从网页登陆:输入命令ftp://本地IP如下图

登陆成功会出现如下界面,输入用户名和密码即可登陆

注:用户名和密码可右击计算机–>管理–>本地用户和组–>用户–>administrator–>右击修改密码设置即可如下图

用户和密码输入正确的话就会出现你公开的路径

2>通过cmd命令进入ftp来下载或上传
开始栏输入cmd或者按快捷键win+R出现如图界面

输入”ftp”切换到到ftp下面.然后输入”open 服务器地址”.点击回车键.会提示你输入用户名和密码.登陆成功后.输入”cd”命令.会显示”远程目录”,输入”dir”命令会显示目录下的文件,权限等相关信息.可以通过”cd 文件名”命令进入到要下载的文件目录下.然后输入”ls”命令 显示文件夹下的所有文件.如图

输入”lcd 本地文件目录”(就是要下载到那个文件夹下 就输入那个目录,如果不输入就是默认c盘的当前系统用户目录下)输入”prompt”命令(打开交互模式,如果是打开的就不需要),最后输入”mget 服务其上要下载的文件名”,回车键.这样就可以进行下载了.看到”Transfer complete”就表示下载成功了.到本地路径下就能看到下载的文件了.

本文转载自博客园,原文链接:https://www.cnblogs.com/zhangfengfly/p/6879513.html
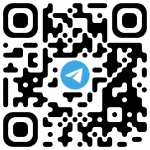
【江湖人士】(jhrs.com)原创文章,作者:江小编,如若转载,请注明出处:https://jhrs.com/2018/22249.html
扫码加入电报群,让你获得国外网赚一手信息。
