看到一篇文章还有点用处,最新自定义.net core项目模板教程,当一个成熟的项目团队起来后,新开项目使用现成的项目结构可以节省不少的时间,也可以统一下项目结构风格,原文标题是《C#如何创建一个可快速重复使用的项目模板》,因此收藏一下此文到本站。
自定义.net core项目模板教程
其实很多公司或者资深的开发都有自己快速创建项目的脚手架的,有的是魔改代码生成器实现,有的直接基于T4,RazorEngine等模板引擎打造;但无论如何,其最终目的其实就是搭建一个自定义项目模板(脚手架)。
今天我们聊聊:如何基于官方的cli donet new 命令创建自己的项目模板。
什么是项目模板
我想用一个命令来说明:
dotnet new list

到这里大家就非常熟悉了,原来大家平时创建项目都是基于已有的模板创建的(红圈部分大家应该不陌生);我们今天目的就是创建一个这样的模板,并在vs新建项目时可供选择创建项目,或者使用cli命令直接创建;
当然,还有公开模板:
https://dotnetnew.azurewebsites.net
创建自己的模板
1、先准备好一个项目
这里准备的项目就是平时普通的项目,后面会以这个项目为蓝本创建模板;因为我最近使用Azure Function类型项目比较多,我就以Function项目为例,其他类型项目同理的;
项目结构图:

项目文件结构:
D:.
│ appsettings.CI.json
│ appsettings.Development.json
│ appsettings.json
│ appsettings.Production.json
│ Dockerfile
│ Function1.cs
│ host.json
│ local.settings.json
│ MyCompany.Cutapi.FunctionTemp.csproj #这个名字后面要被替换的
│ settings.CI.yaml
│ settings.Production.yaml
│ Startup.cs
│
├─build
│ CD.yaml
│ CI.yaml
│ _deploy.yaml
│
└─deploy
│ kustomization.yaml
│
├─base
│ deploy.yaml
│ kustomization.yaml
│
├─ci
│ deploy.yaml
│ kustomization.yaml
│
└─prod
deploy.yaml
kustomization.yaml
可以看到其实有很多跟构建,部署等有关的配置文件;
Function1.cs
#模板项目的命名空间
namespace MyCompany.Cutapi.FunctionTemp
{
public class Function1
{
private readonly Stopwatch _sw;
private readonly IExtractSegmentService _extractSegmentService;
private readonly ILogger<Function1> _logger;
public Function1(IExtractSegmentService extractSegmentService, ILogger<Function1> logger)
{
_sw = new Stopwatch();
_extractSegmentService = extractSegmentService;
_logger = logger;
}
#模板项目的FunctionName 和一些跟队列有关的配置,这些后面都要
[FunctionName("function1")]
[return: ServiceBus("cutapi-queue1-notify", Connection = "ServiceBusConnection")]
public async Task<VideoTranscodeNotify> Run([ServiceBusTrigger("cutapi-queue1", Connection = "ServiceBusConnection")] ServiceBusReceivedMessage message
, string messageId
, ServiceBusMessageActions messageActions
, Int32 deliveryCount
, DateTime enqueuedTimeUtc
, ILogger log
)
{
_sw.Start();
var messageBody = Encoding.UTF8.GetString(message.Body);
log.LogInformation($"{Environment.MachineName} -> function1 begin ->{messageId}: {messageBody}");
await messageActions.CompleteMessageAsync(message);
var result = new VideoTranscodeNotify();
try
{
//todo...
}
catch (Exception ex)
{
log.LogError(ex, $"{Environment.MachineName} -> {messageId}:function1 Exception:{ex.Message}");
}
_sw.Stop();
log.LogInformation($"{Environment.MachineName} function1 Over ->{messageId} Elapsed: {_sw.Elapsed}");
return result;
}
}
}
以这个文件为例,模板项目里很多文件内容都可以按自定义参数被替换;当然文件名也可以替换;
2、创建配置文件
在项目根目录下创建配置文件:/.template.config/template.json
结构如下:
├─.template.config
│ template.json
内容:
{
"author": "Heiner Wang", //作者
"classifications": [ "Azure Functions" ], //项目归类 classifications 还会出现在“Tags”列中
"name": "Heiner Function", //项目全名,用户应看到的模板名称。
"identity": "HeinerFunction", //项目唯一id
"shortName": "hfunc", //项目简写
"tags": {
"language": "C#",
"type": "project"
},
"sourceName": "MyCompany.Cutapi.FunctionTemp", //运行模板时使用 -n 或 --name 选项提供要替换的值,不写了话项目名称不变
"preferNameDirectory": true, //创建项目的目录层级;
"symbols": { //自定义语法
//自定义参数,新项目命名空间
"Namespace": {
"type": "parameter",
"dataType": "text", //文本类型
"defaultValue": "Heiner.Function",
"replaces": "MyCompany.Cutapi.FunctionTemp" //项目里这个值将会被替换掉
//"fileRename": "MyCompany.Cutapi.FunctionTemp" //也可以指定替换文件名
},
"FunctionName": {
"type": "parameter",
"dataType": "text",
"defaultValue": "function1",
"replaces": "function1"
},
"QueueName": {
"type": "parameter",
"dataType": "text",
"defaultValue": "cutapi-queue1",
"replaces": "cutapi-queue1"
},
"EnableRedis": {
"type": "parameter",
"dataType": "bool", #布尔类型的
"defaultValue": "true"
}
}
}
更多参数请参考:https://github.com/dotnet/templating/wiki/Reference-for-template.json
代码段过滤
cs文件
//EnableRedis是自定义参数
#if (EnableRedis)
ConnectionMultiplexer redisConnection = ConnectionMultiplexer.Connect(AppSettings.GetConnectionString("Redis"));
builder.Services.AddSingleton<IConnectionMultiplexer>(redisConnection);
builder.Services.AddSingleton<IDatabase>(c => redisConnection.GetDatabase());
#endif
项目文件
<ItemGroup>
<PackageReference Include="Microsoft.Azure.Functions.Extensions" Version="1.1.0" />
<PackageReference Include="Microsoft.Azure.WebJobs.Extensions.DurableTask" Version="2.9.0" />
<PackageReference Include="Microsoft.Azure.WebJobs.Extensions.ServiceBus" Version="5.9.0" />
<PackageReference Include="Microsoft.NET.Sdk.Functions" Version="4.1.1" />
<PackageReference Include="Microsoft.VisualStudio.Azure.Containers.Tools.Targets" Version="1.19.5" />
</ItemGroup>
<ItemGroup Condition="'$(EnableRedis)' == 'True' ">
<PackageReference Include="StackExchange.Redis" Version="2.6.48" />
</ItemGroup>
文件过滤
模板文件加入如下配置
"symbols":{...},
"sources": [
{
"modifiers": [
{
"condition": "(!EnableRedis)", //EnableRedis!=true
"exclude": [ //排除下面的文件(这里仅做示例),后面的模板项目当设置参数:EnableRedis==false时,下面的文件就被过滤掉了
"src/MyCompany.Cutapi.FunctionTemp/Redis.cs",
]
}
]
}
]
3、执行模板安装
这一步是将根据配置文件,将普通项目安装成一个项目模板,理论上创建自定义模板到这步就完成了;
项目根目录执行:
dotnet new install . 这里命令后面的`.` 是安装当前目录的项目的意思; dotnet new install D:\MyCompany.Cutapi.FunctionTemp 也可以这样,用绝对路径
更新模板
强制覆盖安装
dotnet new install . --force
先删除再安装
#先删除 dotnet new uninstall . #重新安装 dotnet new install .
后面的.都代表在项目根目录执行,后面不再赘述;
4、检查安装结果
dotnet new list


无论用cli还是vs 都可以看到我们项目模板了,创建模板成功;
参考
5、推送到nuget服务端(可选)
这步是可选的! 注意!很多内部模板要脱密处理后再执行推送,请勿将机密信息推送到公网;
1、模板项目根目录创建文件MyCompany.Cutapi.FunctionTemp.nuspec
<?xml version="1.0"?> <package > <metadata> <id>HeinerFunction</id> <version>1.0.0</version> <authors>Heiner Wang</authors> <owners>Heiner Wang</owners> <requireLicenseAcceptance>false</requireLicenseAcceptance> <description>xxx 公司 Azure Function 快速模板.</description> <tags>dotnet-new;template</tags> </metadata> <files> <file src="**\*" target="content"/> </files> </package>
2、生成nuget包
在项目根目录执行
nuget pack MyCompany.Cutapi.FunctionTemp.nuspec
生成nuget包:
HeinerFunction.1.0.0.nupkg
3、推送到服务端
nuget push HeinerFunction.1.0.0.nupkg -Source https://api.nuget.org/v3/index.json -ApiKey YOUR_API_KEY
这步的–Source参数,如果你有搭建好自己的nuget服务端的话改成你自己的;
如何使用一个模板
模板有了,怎么用这个就简单了;
vs使用
在创建项目时直接选择自定义模板

不过这样的话,自定义参数都是用默认值,所以我还是更推荐用命令行方式;
命令行使用(推荐)
大家做demo的时候都应该执行过这样的命令,其实这就是使用了官方shotname为console的模板
dotnet new console -n MyConsoleApp1
一样,自定义模板命令为:
#默认参数 dotnet new hfunc -n MyCompany.Heiner.Test #指定参数 dotnet new hfunc -n MyCompany.Heiner.Test --Namespace MyCompany.Heiner.Test --FunctionName function-live-record --QueueName cutapi-live-record --EnableRedis false
创建成功

[参考]
https://learn.microsoft.com/zh-cn/dotnet/core/tools/custom-templates
https://cloud.tencent.com/developer/article/2319366
https://github.com/dotnet/templating/wiki/Reference-for-template.json
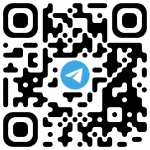
【江湖人士】(jhrs.com)原创文章,作者:江小编,如若转载,请注明出处:https://jhrs.com/2024/48372.html
扫码加入电报群,让你获得国外网赚一手信息。
